全球今头条!蒙版是什么概念_蒙版是什么
1、蒙板...就是在不损坏原图的情况下,把不要的给蒙住! 例如:你在某一图层上画个框(实际运用时有可能是羽化边缘的,你可以设置)然后点击下面的蒙板按钮,那么你画的框外的东东就倒没了!而你的画的蒙板就出现在通道里,如果你想修改,只要在通道下的蒙板里涂色就行了! 如果你填入或减少1-100%的色度,你加了蒙板的图层就会相应的出现从1-100%透明度! 这是比较通俗简单的说法理论上的说法见下面——第七章 通道和蒙版 7.1 通道基础知识 通道的概念 通道:是存储不同类型信息的灰度图像,主要用于存放图像的颜色分量和选区信息。
 (资料图片)
(资料图片)
2、 2、图像的色彩模式和通道 Photoshop 中,通道的概念源于图像的模式,用来表示图像模式的颜色分量。
3、 对于不同的色彩模式,其色彩通道略有区别。
4、如:RGB模式和CMYK模式中,色彩通道所代表的颜色不同;Lab模式中即有亮度通道,又有色彩通道;而HSB模式中的通道则代表了颜色的色相、饱和度、亮度三个属性。
5、 7.2 通道的基本操作 ▲ 通道列表(可见性、通道缩略图、快捷键),包括:合成的主通道(排在第一层)、单个通道、专色通道、Alpha通道(排在最底层)。
6、 ▲ 面板按钮(将通道作为选区载入、将选区保存为通道、新建通道、删除通道) ▲ 面板菜单 通道的基本操作: ○ 新建通道: ○ 通道的复制与删除 ○ 通道的分离与合并 ○ 通道混合(图像-调整-通道混合器) ○ 通道编辑(使用绘图或编辑工具来编辑,用白色来增加通道范围,用黑色来减少通道范围;还可以用不同透明度的绘图工具和色彩来做出不同透明度的通道) 7.3 蒙版的基础知识 蒙版:保护被选取或指定的区域不受编辑操作的影响,起到遮蔽的作用。
7、可以用Alpha通道和存储选区产生蒙版。
8、 蒙板效果:遮照物(即蒙版)作用于被遮照物(即作用图层),遮照物是以8位灰度通道形式存储,其中 黑色的部分--完全不透明,被遮照物 不可见 白色的部分--完全 透明,被遮照物 可见 灰度的部分--半 透明,被遮照物 隐约可见 7.4 蒙版的使用 通过编辑形成更复杂的选区(快速蒙版、Alpha蒙版、文字蒙版工具); 选取区域是指定一个透明无色的虚框,蒙版是以灰度图像出现在通道面板中,两者可以相互转换。
9、将选区作为蒙版来编辑的优点是几乎可以使用任何 Photoshop 工具或滤镜修改蒙版。
10、 2、控制图层的一部分显示,而另一部分隐藏(图层蒙版、矢量蒙版、形状图层、图层编组)。
11、 通过更改图层蒙版,可以将大量特殊效果应用到图层,而又不影响该图层上的像素,所有图层蒙版可以与多图层文档一起存储。
12、 3、蒙板的基本操作 蒙板的基本操作: ○ 快速蒙板--模式切换(Q键); ○ 添加图层蒙板或矢量蒙板--“图层”菜单; ○ 应用或移去蒙板(图层、矢量)--“图层”菜单。
13、 下面以一实例详细说明如何创建快速蒙版。
14、 1)找一幅主题突出于背景的照片。
15、使用任何一种合适的选取工具,选取要修改的图像部分,在这个例子中,就是指背景,如图8-34所示。
16、 2)单击快速蒙版按钮。
17、可以看到表示蒙版的颜色覆盖在保护区域,这就是说,其它区域没有被选取,如图8-35所示。
18、 3)如果蒙版需要编辑,单击画笔工具图标或按B键来激活画笔并从画笔面板中来选取适当的画笔。
19、如图8-36所示。
20、 因为蒙版基本是灰度图像,用黑色画笔来添加蒙版的内容,用白色画笔来去掉蒙版的内容。
21、 4)如果对所完成的蒙版的编辑满意,可以单击工具箱底部的标准模式返回到原始图像。
22、没有保护的区域就被选取框包围了。
23、如图8-37。
24、 5)现在,你就可以对选取区域应用想要进行的任何修改,而不会影响蒙版区域。
25、 大家不妨多用点时间来练习一下蒙版,可以多找几幅画来试试。
26、 编辑图层蒙版: 单击图层面板中的图层蒙版的缩略图,来激活蒙版,此时将会看到该图层的缩略图左方的小方块中有一个蒙版图标。
27、这说明该蒙版已被激活。
28、按住Alt键的同时,单击蒙版的缩略图,以便把蒙版放置到工作区域。
29、选择一种绘画工具,用黑色画笔来添加蒙版的内容,用白色画笔来去掉蒙版的内容。
30、 删除图层蒙版: 当我们完成对图层蒙版的处理,或想重新开始再从头操作一遍时,可以用两种方法删除图层蒙版。
31、一是直接把图层面板中的那个图层蒙版拖到面板底部的小垃圾桶图表中。
32、或者选择图层/移动去图层蒙版下,如图8-38所示。
33、弹出放弃或者应用的对话框,询问是否要抛弃蒙版。
34、 7.5 图像合成 概念限定 这里介绍的图像合成主要是对一幅或者多幅图像中的通道和层、通道和通道进行组合操作。
35、 Photoshop 提供了两个命令用于图像合成:应用图像(Apply Image)和运算(Calculations)。
36、 2、应用图像(Apply Image) 执行菜单命令“图像-应用图像”,可以将图像的图层和通道与现用图像的图层和通道混合。
37、 3、运算(Calculations) 执行菜单操作“图像-运算”,可以混合两个来自一个或多个图像的单个通道。
38、 运算和应用图像的命令界面很相似,但是功能不同。
39、应用图像命令无论图层和通道是否被激活,都可以选择任何文档里的相同大小的两个层或者两个通道。
40、而运算命令只能在灰度中起作用,仅有的通道选项命令是颜色通道、Alpha通道和灰色通道。
41、如果需要彩色通道,就必须使用应用图像命令。
42、 =======================蒙版:保护被选取或指定的区域不受编辑操作的影响,起到遮蔽的作用。
43、可以用Alpha通道和存储选区产生蒙版。
44、 蒙板效果:遮照物(即蒙版)作用于被遮照物(即作用图层),遮照物是以8位灰度通道形式存储,其中 黑色的部分--完全不透明,被遮照物 不可见 白色的部分--完全 透明,被遮照物 可见 灰度的部分--半 透明,被遮照物 隐约可见 7.4 蒙版的使用 通过编辑形成更复杂的选区(快速蒙版、Alpha蒙版、文字蒙版工具); 选取区域是指定一个透明无色的虚框,蒙版是以灰度图像出现在通道面板中,两者可以相互转换。
45、将选区作为蒙版来编辑的优点是几乎可以使用任何 Photoshop 工具或滤镜修改蒙版。
46、 2、控制图层的一部分显示,而另一部分隐藏(图层蒙版、矢量蒙版、形状图层、图层编组)。
47、 通过更改图层蒙版,可以将大量特殊效果应用到图层,而又不影响该图层上的像素,所有图层蒙版可以与多图层文档一起存储。
48、 3、蒙板的基本操作 蒙板的基本操作: ○ 快速蒙板--模式切换(Q键); ○ 添加图层蒙板或矢量蒙板--“图层”菜单; ○ 应用或移去蒙板(图层、矢量)--“图层”菜单。
本文分享完毕,希望对大家有所帮助。
X 关闭
推荐内容
- 全球今头条!蒙版是什么概念_蒙版是什么
- 世界微速讯:警惕!军工领域博士后向境外泄密
- 天天速看:她是实力派演员,18年前因一部剧成名,今51岁单身至今!
- 得物app怎么退货退款 得物app买东西可以退款
- 毕竟西湖六月中全诗朗诵_毕竟西湖六月中_今日热议
- 单分子芯片制备实验技术问世 全球快播报
- 守护古风市集的“烟火气”_天天观速讯
- 多伦股份改名怎么回事?多伦股份公司简介
- 【独家】广州南站到广州火车站要多久(广州南站到广州火车站)
- 急救培训进校园-全球快播报
最近更新
-

全球今头条!蒙版是什么概念_蒙版是什么
资讯 -

世界微速讯:警惕!军工领域博士后向境外泄密
资讯 -

天天速看:她是实力派演员,18年前因一部剧成名,今51岁单身至今!
资讯 -

得物app怎么退货退款 得物app买东西可以退款
资讯 -

毕竟西湖六月中全诗朗诵_毕竟西湖六月中_今日热议
资讯 -

单分子芯片制备实验技术问世 全球快播报
资讯 -

守护古风市集的“烟火气”_天天观速讯
资讯 -
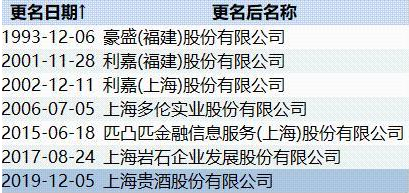
多伦股份改名怎么回事?多伦股份公司简介
资讯 -

【独家】广州南站到广州火车站要多久(广州南站到广州火车站)
资讯 -

急救培训进校园-全球快播报
资讯 -

第二代居民身份证数字相片采集回执_第二代居民身份证
资讯 -

科普进校园 科技促成长 “开学第一课”激发青少年科学梦想 世界新视野
资讯 -

当前速递!榴莲价格大降!这趟专列“立功”了
资讯 -

世界观速讯丨1000大写人民币 1000大写
资讯 -

线性代数知识点总结第一章_线性代数知识点
资讯 -

每日视讯:听说电影在线观看完整高清_听说电影在线观看完整
资讯 -

美股异动 | Q2财报不及预期 泰森食品(TSN.US)跌超12%
资讯 -

天津港完成首次入境解体大件过驳作业
资讯 -

“4岁男童被老师扔摔颅脑损伤” 教育局通报
资讯 -

数据家股东披云网络科技集团有限公司减持80.74万股股东段振增持80.74万股
资讯 -

金茂联合体总价13.6亿摘得青岛世博园两宗相邻宅地
资讯 -

重磅!曝梅西决定加盟亚冠亚军,年薪4亿欧,创纪录,对抗C罗 当前快看
资讯 -

当前报道:凯尔:大胜狼堡是个强有力的信号;想夺冠我们需要帮助
资讯 -

safari浏览器下载的文件怎么打开_用safari浏览器下载文件的方法
资讯 -

未和劳动者签订劳动合同该怎样维权-全球今热点
资讯 -

哈尔滨市平房民警破盗案 企业感谢送锦旗_全球快看点
资讯 -

焦点滚动:在孩子的心田种下希望
资讯 -

当前热文:音标转换单词的软件_音标转换单词
资讯 -

公车统一标识是啥(公车统一标识)
资讯 -

长春治疗疤痕疙瘩医院「前十排名公布」_天天报道
资讯 -

环球报道:甘肃拟塑“丝路国际旅游枢纽”:融山水人文育“文旅+”新模式
资讯 -

【环球播资讯】君子之过也如日月之食焉 过也人皆见之_君子之过也如日月之食焉是什么意思
资讯 -

刚刚宣布!南昌将举办国际龙舟赛_资讯
资讯 -

约基奇53分为季后赛历史输球输球队伍第四高分
资讯 -

世界微动态丨疑董璇新恋情曝光,牵手小鲜肉与友人聚餐,男方身高不输高云翔
资讯 -

天天短讯!淄博市一季度GDP突破1000亿元 同比增长4.7%
资讯 -

会计中级考试报名系统入口2023_世界热资讯
资讯 -

全球今日讯!罗体爆料:小因扎吉欲效仿穆里尼奥 赢得欧冠后体面离队
资讯 -

乙肝的症状有哪些..?
资讯 -

ST迪威迅5月8日盘中跌幅达5%
资讯 -

天亿马(301178)5月5日主力资金净卖出100.35万元
资讯 -

观察:最美“警”色与你同行 ——记全国公安机关成绩突出青年民警杨超
资讯 -

绿城中国前4个月总合同销售金额约884亿元
资讯 -

马騳骉搞笑视频 马騳骉 信息
资讯 -

amd rx580相当于gtx什么显卡_amd rx580显卡怎么样 环球速读
资讯 -

白色污染危害大教案ppt_白色污染
资讯 -

C++ 关联容器操作_焦点日报
资讯 -

世界快消息!office安装_office安装
资讯 -

实拍解读小鹏G3,颜值能打,性能不差,适合家用-今日热文
资讯 -

车模走光不穿内裤_阴沟不穿内裤-当前观点
资讯 -

爆大冷!张本智和再次输给队友,无缘男单冠军,奥运积分仍居第一_每日信息
资讯 -

福田汽车4月销售超过5万辆 同比增长约七成_全球新消息
资讯 -

板烧鸡腿饭的做法?-全球快报
资讯 -

聚焦IPO | 紫江新材采购价格真实性待解,股东兼客户交易公允性存疑 全球微资讯
资讯 -

天天最资讯丨今日美国电影推荐缩小人生
资讯 -

跨栏背心女款_跨栏背心
资讯 -

今日播报!xp共享打印机给win7_win7和xp怎么共享打印机
资讯 -

中央气象台:较强降雨今日影响华南 明日降水明显减弱
资讯 -

电脑摄像头打不开怎么回事_电脑摄像头打不开 焦点关注
资讯 -

何不食肉糜通勤_何不食肉糜
资讯 -

JDAM能反舰?新旧技术杂交下空射武器“新物种”正涌现
资讯 -

今日热文:预计二季度电力消费增速明显回升 拉动上半年全社会用电量增长6%左右
资讯 -

新动态:美好寓意的字(代表美好寓意的字)
资讯 -

凯立新材稀贵金属循环再利用基地项目在铜川签约-天天信息
资讯 -

《短信情缘》举行特别放映 女主角露肩长裙秀身材 全球微速讯
资讯 -

【全球新要闻】红彤彤的彤怎么写的_红彤彤
资讯 -

李迅雷:AI时代,科创企业需与投行、研究紧密连接
资讯 -

天天头条:武汉市浤景天机电工程有限公司_关于武汉市浤景天机电工程有限公司简述
资讯 -

米脂婆姨电视剧演员表_米脂婆姨演员表
资讯 -

国家会议中心更换小瓶水,每年节水超13万升
资讯 -

合肥重点企业招聘咨询电话汇总(5月6日)
资讯 -

城市更新中的消费新场景:外滩·中央 环球精选
资讯 -

好消息!机场联络线四台盾构机顺利接收_天天快播报
资讯 -

国家医保局:1-3月基本医疗保险基金总收入9100.48亿元 同比增长9.5%
资讯 -

某工程兵大队——智能化设备显威演兵场
资讯 -

【全球聚看点】一季度跨省异地就医减少个人垫付268.75亿元
资讯 -

烧碱市场需求疲软 一季度企业业绩普降_当前滚动
资讯 -

观点:大格局催生大市场 从“消费季”看大湾区“促消费观”
资讯 -

世界观点:湖南卫视综艺观众报名汇总(更新中)
资讯 -

美债上限引发激烈党争 经济学家警告:尽快结束闹剧 否则经济将陷衰退
资讯 -

农村老人养老金每月多少钱,与哪些因素有关 世界视点
资讯 -

赛意信息董秘回复:公司严格遵守有关法律法规的规定,不存在应披露而未披露的事项|当前速读
资讯 -

高考专业代码24_高考专业代码-全球速递
资讯 -

在选购房屋过程中 楼层的选择也是非常重要的-环球新视野
资讯 -

环球简讯:柳州男子熬夜聚会猝死包厢,父母状告老板索赔百万,法院判了
资讯 -

天天头条:《少年白马醉春风》概念海报官宣 高燃江湖再次来袭
资讯 -

甘肃省首届阅读教育高峰学术研讨会在兰召开
资讯 -

全球今头条!今年以来全国快递业务量突破400亿件
资讯 -

拒谈脚踝伤情!布伦森:我只会讲自己准备好了 G3至关重要
资讯 -

高速公路光伏用地需要申请或是备案如何办理?官方回应 热点评
资讯 -

中国心连心化肥一季度综合收入增长17% 多个项目今年或投产|当前聚焦
资讯 -

美国女子公开赛索伦斯坦魏圣美参赛 启用追球技术
资讯 -

碧玺的鉴别与加工图片_碧玺的鉴别 每日简讯
资讯 -

全球快消息!篮球实战技巧教学3v3_篮球实战技巧
资讯 -

世界观点:断狱听事什么意思(断狱什么意思)
资讯 -

超4万㎡,梅州一宗城镇住宅用地以17510万元成交!_世界即时看
资讯 -

农村医疗保险怎么办
资讯 -

继续教育是什么意思_成人高等教育是什么意思
资讯 -

天天关注:最新!苹果股价大涨5%,市值猛增8744亿元!库克:将在更多产品中加入人工智能技术
资讯 -

中秋赏月作文二年级看图写话 中秋赏月作文结尾
资讯
Copyright © 2015-2022 南非医疗网版权所有 备案号:沪ICP备2022005074号-13 联系邮箱:58 55 97 3@qq.com


